12-hour world clock help
(aka rotating-cities world clock)
Accessing the site features / menu
Changing the clock's appearance
Hints for easily finding out the time in a town
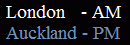
The hour of each city is given by the hour slot on which it is at the moment. AM hours are indicated white, PM hours are blue. And the minute is given by the big hand. (The minute is usually the same for all places in the world, with a few exceptions.)
Let's take for instance London, in the image below, to see how it works. (Click on the image to enlarge it.)

We find it on the hour slot of 10. It means the hour is 10.
It's blue so it's 10 PM. If it was white, it would be 10 AM.
And the big hand shows minute 51.
So, the time for London on the clock in this image is 10:51 PM.
For a few towns, the actual hour differs from the one obtained this way (by at most one hour). These problematic cities are indicated by a blinking asterisk next to them, and in the top right corner there's a small list that gives the accurate time for each one.
Accessing the site features / menu
You can access the site features in 2 ways: from the menu at the bottom of the main page, or from the drop-down menu which is in a fixed position in the left-top corner of the main page.
The drop-down menu is provided as a convenience to you and has the exact same items as the menu at the bottom of the page.
Initially, the menu is closed and its caption says "Main menu". If you press it, the menu opens and the caption changes to "Hide menu".
When the menu is open, pressing the "Hide menu" caption will close it back, thus freeing up screen space to view the clock better.
When the site is in clock view, neither the drop-down menu nor the page menu are usually accessible. To show the drop-down menu, click or tap right in the center of the clock face. To hide the drop-down menu, either click or tap again right in the center of the clock face, or refresh the page.
The 12-hour world clock, as it currently is, works only as well as your system clock and your time settings. In other words, for it to show the time around the world correctly, it's essential that the system clock is accurate, and that the time settings are correctly set up.
The time settings consist of 2 items: the time zone and the daylight saving time (DST) status. They both can be changed from the "Change time settings" item of the page menu.
Setting the DST status
The DST status has 3 options: 1. no DST at all; 2. DST but currently winter time; and 3. currently on DST.
If you're unsure about the meaning of daylight saving time, or you don't know for sure which option applies to your location, you can find good information on the Internet. One place for that is
https://en.wikipedia.org/wiki/Daylight_saving_time_by_country .
Tip: If your location has DST, you need to come and change the DST status whenever your system clock goes from summer time to winter time and vice-versa. Otherwise the site will show the times around the world distorted by 1 hour.
Setting the time zone
The time zone has to be set always according to winter time, even if you are in summer.
Thus, for a few examples, if you're in New York, you'll set the time zone to "GMT - 5 (New York)", be it summer or winter. You'll set the DST status to either "I'm on DST right now", or "my location has DST but now it's winter time" accordingly. If you're in Moscow, you'll set the time zone to "GMT + 3 (Moscow)" and the DST status to "my location has no DST" be it summer or winter. If you're anywhere on the US east coast, or in the same time zone (for instance in eastern Canada), you'll set the time zone of course again to "GMT - 5 (New York)" and the DST status according to your location and time of year.
Again, if you're not sure about the time zone of your location, there's plenty of good info on the Internet. One place to look is
https://en.wikipedia.org/wiki/List_of_time_zones_by_country .
(Often you'll find the time zones denoted as UTC + x instead of GMT + x. Don't worry about it; there are subtle differences but for us it means the same thing.)
In a few places on the Earth, for some strange reasons people observe time zones that are fractional to GMT, that is the difference to GMT isn't a full number of hours but also some additional minutes (usually 30). Notable examples are India and Iran. If you happen to live in such a place, there's not much you can do about it. You can either choose to not use this site, or if you still want to use it, you have to choose one of the 2 standard time zones that are next to yours. Regardless which one you choose, you'll see the times around the world distorted by a number of minutes, usually 30 as said above.
Testing your time settings
After supplying the settings, it's a good idea to check to see if you've done it right.
Look at the time at some cities around the world, see if they're OK. You may want to start with your own city, or one in your time zone. To see the actual time of a city, there are places on the Internet you can go to, for instance
http://www.timeanddate.com/worldclock/ .
Changing the clock's appearance
Setting the app / site in clock view makes it look its best by removing the Web elements like notes and page menu.
You do this from the "Clock appearance" item of the page menu.
When you select clock view, you can also choose the background color, from 4 predefined options.
To set the clock back in Web view, go again to the "Clock appearance" item of the page menu.
When the site is in clock view, the page menu is not visible. To show it (for instance, in order to go back to Web view), click exactly at the center of the clock. (There will be a message reminding you of this when you switch to clock view.) To hide the page menu back when in clock view, click again at the center of the clock.
To change the clock style, also click on the "Clock appearance" item of the page menu. In the Clock appearance settings form that is shown, the first item is a link to change the clock style.
Hints for easily finding out the time in a town
You need to be able to locate your town of interest on a map.
If you can do that, the rest should be fairly easy.
If your town is in one of the countries that are represented on the clock by one city, such as China, India, Japan and the major european countries (except Russia), it's easiest: you just find that representative city on the clock and see what time it has.
Russia, the US, Canada, Brazil and Australia are a bit special, in that they're represented by more than one city, since they have more than one time zone.
If you can't easily find the time you're looking for on the clock, there's a menu item called Maps. It gets you to a page with info and auxiliary maps for Europe, the US and Canada, Asia (including Russia) and Africa. Also, there's a link to the interactive time zone map at timeanddate.com, which most likely will help you find your place of interest. In the rare cases when this fails, see the instructions on the maps page. (Hint: for Russia, you'll have to
click on either Europe or Asia, depending on what part of that big country your town is located in.)
If you find that the site isn't working properly, that it shows the wrong time for one or more cities, that can be due to the following:
1. First of all, try refreshing the page by pressing F5. Many times this will fix it.
2. If it doesn't, the first thing to look at is if the time settings are right. They could be wrong for 2 reasons: either you didn't set them well in the first place, or you did, but in the meantime your system clock has switched to daylight saving time, or back to winter time. If that's the case, you have to change the DST status to reflect this. See this help file for instructions on how to do this.
While we're at it, also make sure that the system clock is OK.
3. One other possible cause for a wrong time for a city is that it is one of the few problematic ones with respect to daylight saving time (DST).
With respect to the model of this site, towns around the world fall into 4 broad categories: 1. european, 2. US / canadian, 3. non-DST and 4. problematic.
Europe observes DST which starts and ends at specific dates, the same for all european cities. The same is true for US / Canada, but their switch dates are different from those of Europe. In the rest of the world, the vast majority of regions don't have DST at all.
Now, apart from these there are a few cities around the world which do have DST, with switch dates that at least one of is different from both the european and the US / canadian ones. Currently there are 6 of those that appear in the 50 or so I've picked as representative for the time regions around the world. These form the category of the DST-problematic ones.
New Delhi and Tehran are also problematic, but their problem is not just DST related, but also because they have a fractional time zone with respect to GMT, namely GMT + 5:30h and GMT + 3:30h respectively.
These problematic cities are indicated by a blinking asterisk next to them, and in the top right corner there's a small list that gives the accurate time for each one. I'm in charge of keeping this list up to date. It might sometimes happen that for a few hours, maybe even days, I'll be late in doing this. Also, of course I might make a mistake once in a while. If you spot such a situation, please tell me about it here.
Note: In some browsers and on some mobile devices, the asterisk next to these cities doesn't blink. This is most likely because those browsers and devices don't support animated GIFs.
Anyway, as things stand now, all european, US and canadian towns should always have the right time shown. So you can check a few of these, if they're right the problem lies with the city you were looking at in the first place, if not, it's most likely elsewhere.
In any case, the time difference for any problematic city can never be greater than 1 hour. If it is, then there's another error involved. Try troubleshooting steps 1 and 2.
4. You could have Internet connection problems. Try the usual steps in troubleshooting these. Also, you could have a very slow connection, that might cause you to see long delays in the updating of the times shown. But it would have to be a very slow connection by today's standards to bring significant delays, so it's not very likely.
5. Last but not least, there could always be a program error. So if you cannot fix the problem by the steps above, please do tell me about it here. I'll do my best to help you, and if it's indeed a program error to correct it.
This help is for the last version (currently 2.6) of the 12-hour world clock Android app. If you have an older one, it's strongly recommended that you upgrade.
It is not about WebLock, even though now WebLock is the recommended app for viewing the 12-hour world clock on an Android device (see below). This is for historical reasons.
More details about the app here.
The app features a standard menu, accessed by tapping the customary button in the top right corner of the app window, with just 2 items:
- Refresh - refreshes the current page.
- Show on lock screen - if checked, the app will be shown on the Android lock screen.
(Important: this has issues in Android 9 and up. See note below.)
By default, this option is unchecked.
When the app is displayed on the lock screen, the menu option is disabled (and, of course, checked). If you want to uncheck it, launch the app normally, after you unlock the phone.
Important note: Due to changes in the OS, the lock screen feature has issues in Android 9 and up.
It will only be shown on the lock screen if you lock the device (that is, switch off the display) from the app. Otherwise, for instance if you do it from the home screen, the regular lock screen is shown instead.
This is only important if you want to use the app to set your phone as a world pocket watch. Which of course is probably the coolest part. But I'm not going to fix it. If you're not OK with how it works, I recommend you try my other app WebLock. It's more general, it can display any web site on the lock screen. So you only need to set it to show the 12-hour world clock site. This is the way I'm currently using the clock on my Android 11 phone and it works fine.
You can install WebLock from here.
You find a link to the 12-hour world clock site in the app menu, under Go to page / URL ...
Copyright 2015-20 Vlad Simionescu